
Siempre llega ese momento cuando se nos muestra el mensaje de que ha llegado a una nueva versión y nos alerta de que hay que actualizar WordPress. Pero tenemos ese cierto ‘miedo’ porque algo haya cambiado tanto que nos cambien los estilos, nos deje de funcionar el plugin o que falle la actualización y nuestro WordPress muestre alguna pantalla no muy bonita con errores en el servidor.
Hay personas que son valientes como ninguna y actualizan directamente en el sitio web en cualquier momento, pero el cementerio está lleno de páginas webs caídas. Hay que tomar todas las precauciones posibles para que nuestro sistema esté siempre disponible. El protocolo de alta disponibilidad nos dice que nuestro sistema puede ‘caerse’ como mucho 5 minutos al año. Imaginad que se actualizan 5 plugins al mismo tiempo, uno falla y tienes que descubrir cuál es.
Por eso, recomendamos que si hay que actualizar partes importantes como WordPress en sí, temas o plugins, es mejor hacerlo en un entorno local de desarrollo donde, si pasa algo, nadie se dará cuenta y podremos preparar todas las actualizaciones con paciencia y calma.
Si no haces copias de seguridad o no tienes algún plugin activado para que genere estas copias, te recomendamos encarecidamente de instalar uno para que no exista algún susto en el futuro y se pierda toda la información que hemos realizado desde aquella vez que resulta ser de hace muchos meses. Por supuesto, también deberemos de comprobar que esos ficheros son válidos y que funcionan de vez en cuando, por si ha pasado algún error y no ha llegado a completarse.
Desde Baética Digital, te recomendamos para tu copia programada Updraft Plus con diferentes funcionalidades o si necesitas una copia rápida también existe All-In-One WP Migration.
Si trabaja más de una persona en el WordPress, avisar de que no actualicen o suban datos mientras estáis actualizando, así podréis subir la versión actualizada y que no se pierdan datos. Lo más común es hacer la actualización en horas específicas donde la web no se va a modificar, cambiar o exista poco tráfico.
Ahora que tenemos nuestra copia de seguridad, preparamos nuestro entorno de desarrollo local con la misma estructura que tenemos en nuestra página web y vamos a empezar a actualizar todo lo que haga falta.
WordPress nos muestra en su menú desde el panel de administración, una pequeña notificación en forma de número encerrado en un círculo para avisarnos de que ocurre algo o que hay algo que tenemos que ver. Con las actualizaciones, ocurre lo mismo. Al lado de ‘Plugins’, veremos un número que nos dirá cuántos plugins existen sin actualizar. Como os muestro a continuación, tenemos 8 plugins sin actualizar (no os preocupéis, he creado este monstruo para ayudaros; no existe circulando por la red):
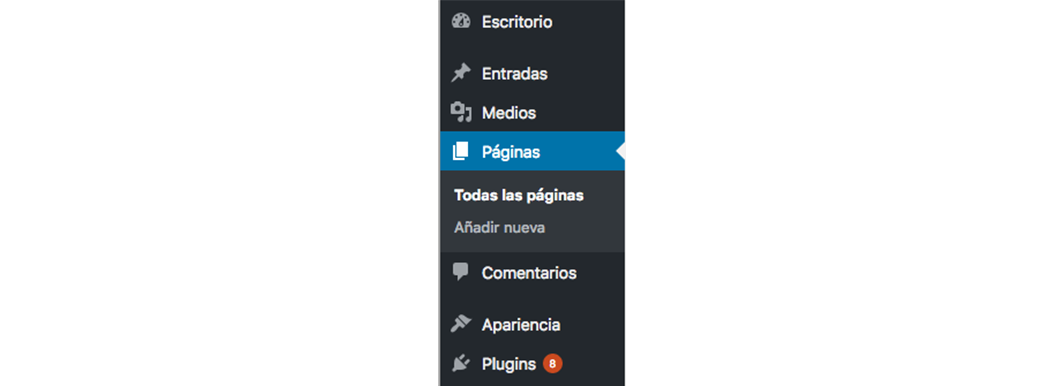
También, si entramos dentro de apariencia, podremos encontrar los temas y nos avisará de que el tema tiene una actualización. Como veis, todo está en su lugar, pero WordPress posee un panel de administración de actualizaciones donde tenemos todos los posibles medios actualizables en un mismo sitio. Si situamos el ratón encima de ‘Escritorio’, se nos desplegará un menú donde se encontrará la opción ‘Actualizaciones’. Hacemos click en el enlace y nos cargará el panel.
Aquí está toda la recopilación de posibles actualizaciones del sitio y todo sin salir de esta página. Incluso podemos ver los avisos y consejos de actualizaciones de WordPress (donde nos dice que hagamos copias de seguridad) o de plugins que informan de nuevas funcionalidades y recomendaciones de actualizar.
En este momento, tenemos que analizar la situación para saber si tenemos o no la necesidad de actualizar WordPress. Hay que comprobar todos los plugins para que sean compatibles con la versión actual de WordPress y que no tengamos ningún problema. Si os vais al apartado de plugins dentro de este mismo panel, podéis ver la compatibilidad entre la versión actual de WordPress con la actualización que vais a realizar. Si os avisa de que la compatibilidad es ‘desconocida’, ir a los detalles de la versión o la página web del plugin para comprobar si es compatible.
Una vez que hemos hecho nuestro estudio de opciones y hemos decidido actualizar, la primera opción será la de WordPress. En la siguiente imagen, podemos ver el botón azul que nos dice ‘Actualizar ahora’. Si pulsamos, comenzará la actualización. También vemos otro botón abajo de actualizar, pero si os fijáis en el nombre, es para instalar la versión en inglés. Siempre nos marcará el botón azul en la versión de idioma en la que tenemos configurado el panel.
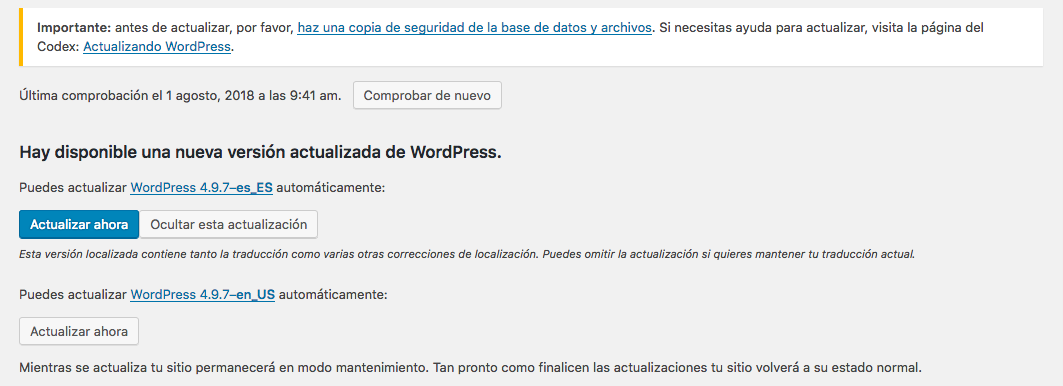
Si todo ha salido correctamente, veremos la pantalla de bienvenida a la versión que hemos actualizado, donde nos enseñará las novedades y los arreglos que se han realizado. Continuamos a los plugins.
Volvemos a nuestro panel de actualización general para continuar con nuestra actualización del sistema. Ahora veremos los plugins que existen con una actualización posible. Si hemos hecho la comprobación de compatibilidad en el apartado anterior, veremos que solo nos aparece la compatibilidad con la versión actual. Si la compatibilidad es 100% según el autor, no debería de haber ningún problema a la hora de actualizar.
También debemos de tener en cuenta qué estamos actualizando. Muchas veces, actualizamos por tenerlo todo al día, pero puede ser una actualización importante en la que cambie todo el plugin y nos encontremos que todo se ha descolocado o ha dejado de funcionar. Debemos de comprobar el número identificativo de la actualización o ver los detalles para estar seguros de querer actualizar.
Una vez que hemos decidido qué vamos a actualizar, es tan simple como seleccionar todos los plugins y pulsa el botón de ‘Actualizar plugins’. Al darle al botón, nos llevará a una página nueva donde nos mostrará el proceso según se van actualizando. Puede que no se actualice la página en un tiempo, recordad que se está descargando, descomprimiendo y modificando todo lo necesario para esta nueva versión. WordPress activará el modo mantenimiento para que, si por algún motivo se realiza la actualización en el servidor, que no se muestre al público la página hasta que no termine de actualizarse, para prevenir fallos en la visualización o en las funcionalidades del plugin.
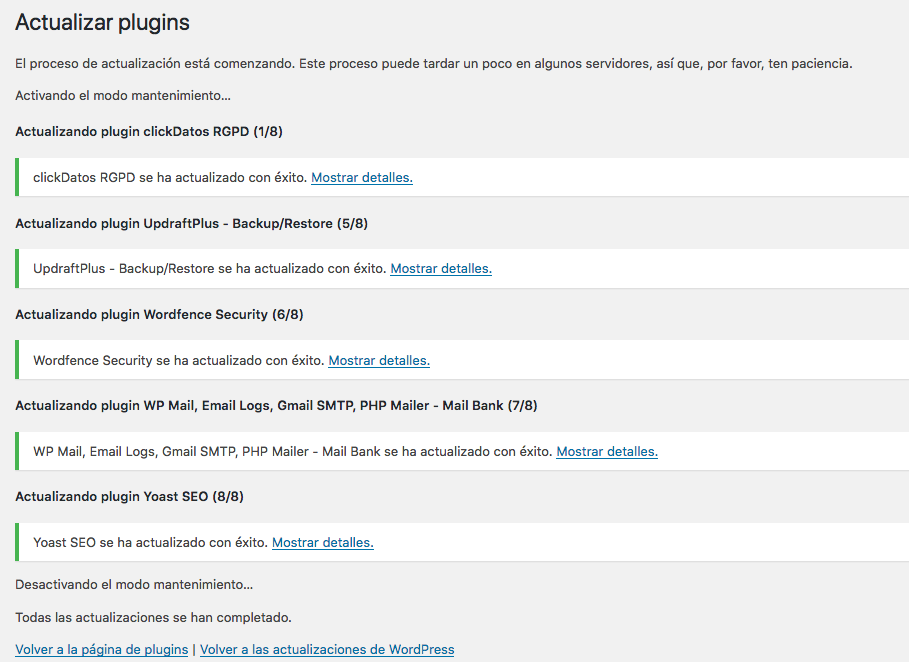
Una vez actualices todos los plugins, desactivará el modo de mantenimiento y nos avisará de que todo se ha realizado correctamente. Si algo ha ocurrido o no se ha completado la actualización, nos avisaría con la pestaña en rojo y un mensaje de error. Si queréis ver lo que ha hecho cada actualización, podemos hacer click en ‘Mostrar detalles’ para ver la ruta que ha hecho para actualizar el plugin.
Casi toda la parte visual se concentra en los temas. Ya sea uno descargado de internet o uno preparado por nosotros mismos adaptado a nuestra web, son geniales para mostrar tal y como queremos nuestra web. Pero también hay usuarios que se descargan de internet un tema y lo modifican internamente para adaptarlo más aún a las necesidades que no les proporcionan los creadores de los temas.
Si has creado el tema y es único para esta instalación de WordPress, no lo verás por aquí. Si es un tema bajado de internet, seguramente veas alguna que otra actualización cada cierto tiempo. Antes de actualizar los temas, debemos de comprobar si hemos realizado modificaciones internas o cualquier edición fuera del panel de personalización del tema. Incluso si hemos añadido Google Analytics a nuestra cabecera, sigue siendo la del tema y puede perderse en la actualización.
Como ya es típico de este panel, seleccionamos el tema a actualizar y le damos al botón de ‘Actualizar temas’. En un breve tiempo, se descargará y actualizará. Como vemos en la siguiente imagen, WordPress nos avisa de las modificaciones que hemos podido hacer y su recomendación de utilizar temas hijos (que son los temas que heredan un tema principal y sobrescriben las modificaciones hechas en el hijo, así estará actualizado el padre y las modificaciones se quedarán el hijo sin perder nada).
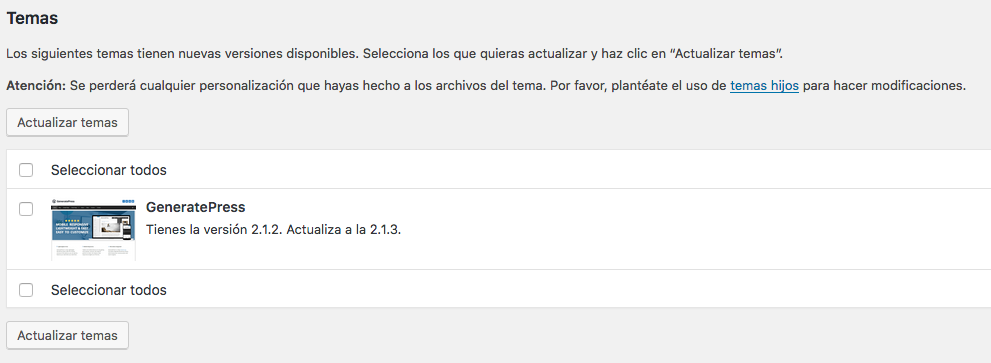
Una vez actualizado, nos avisará de que todo se ha realizado correctamente. Ya tenemos nuestros temas actualizados a la última versión.
El gran olvidado en toda las instalaciones de WordPress. Las traducciones son los archivos que utiliza WordPress para mostrar en el idioma correcto todos los apartados y funciones, además del contenido que puede existir en la web. Pero las traducciones no son solo de WordPress, también se incluyen de plugins e incluso temas que añaden funcionalidades al panel de ‘Personalización‘. En ellas se actualizan las cadenas de texto a mejores traducciones y suelen estar comprobadas para que, si se actualizan, no existan errores programáticos (que no de traducción, cuidado).
Simplemente, pulsamos el botón de ‘Actualizar traducciones’ y veremos como se actualizarán todos los posibles contenidos con nuevas traducciones en las cadenas de idioma que están configuradas tanto WordPress como los plugins y temas si lo permite elegir. En la siguiente imagen, podéis ver como se ha actualizado plugins y hasta el tema (que incluye un apartado personalizado del tema donde incluye más opciones que las que se ven normalmente en el panel de ‘Personalización‘.
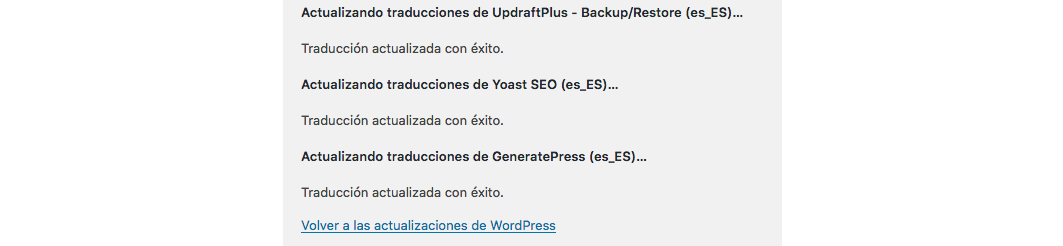
¿Ha fallado algo? ¿A que ahora estás feliz de que haya pasado en un entorno local y no en vivo y en directo en nuestra web? No nos alarmemos, porque si hemos hecho nuestras copias de seguridad, podemos restaurar ciertos apartados y dejarlo como antes.
Lo mejor es empezar desde el comienzo. Volver a restaurar las copias de seguridad en nuestro entorno local y empezar desde cero. Comprobar por qué ha fallado y si el motivo es de nuestra web o ajeno (por algún error al montar el entorno local, por ejemplo).
¿Por qué es mejor empezar? Para dejar una instalación limpia donde no existan ficheros de ambas versiones y sabemos que partimos desde nuestro punto donde todo funcionaba.
Podemos ir a la carpeta ‘wp-content/plugins/‘, eliminar esa versión actualizada que está dando problemas y copiar la carpeta de nuestra copia de seguridad. Así tendremos la versión que funcionaba desde primer momento.
Hay que tener en cuenta que algunos plugins modifican la base de datos de WordPress, por lo que hay que tener cuidado de que los cambios de versiones de plugin no modifiquen su forma de actuar. Si lo modificara y no llegara a funcionar,habría que restaurar la copia de la base de datos para empezar de nuevo.
Ocurre lo mismo que con los plugins. Podemos ir a la carpeta ‘wp-content/themes/‘, eliminar la carpeta que corresponde al tema y volver a copiar la copia de seguridad que tenemos realizada. Así, se restaurará la versión que funcionaba y estará todo como al principio.
No suele ocurrir, pero mejor es saber cómo se puede arreglar algo antes de que no funcione.
Si todo está correcto y no hay ningún problema a la vista, podemos hacer la copia de seguridad local de los ficheros de WordPress junto con la base de datos y podemos probar a subirlo a nuestro servidor donde está alojado la versión online. Antes de nada, puedes hacer de nuevo una copia de seguridad de la versión online para asegurarte que no se pierde absolutamente nada y así tendrás una versión aún más actualizada a la que volver si ocurriera algo.
Y hasta aquí la guía de cómo actualizar WordPress de forma manual y sencilla gracias a su panel de actualización. Espero que te sea haya sido útil y que no ocurriera ningún problema al actualizar. 😀