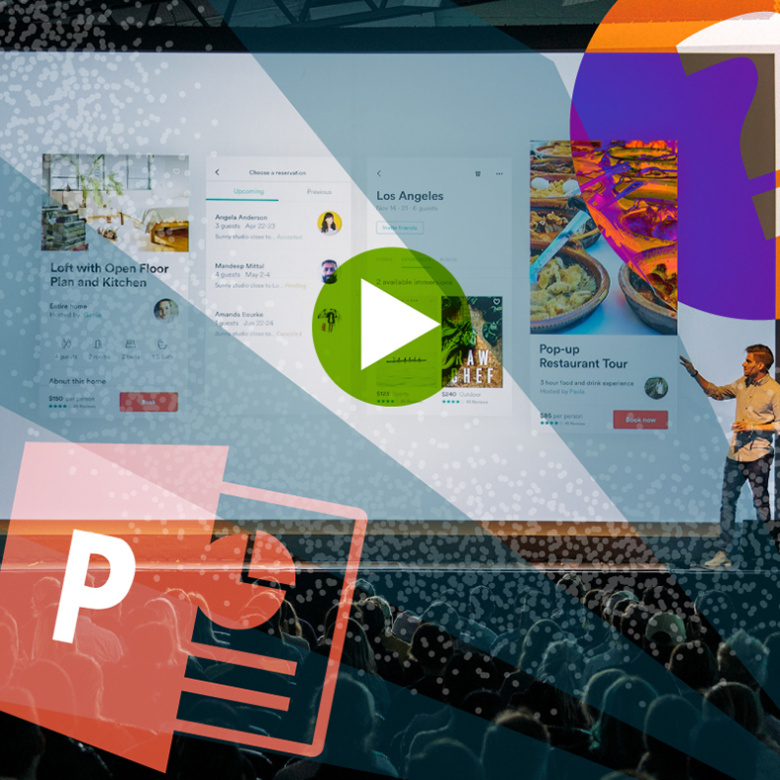
En otro post anterior ya hablamos sobre para qué sirve Power Point, esta vez, queremos hablarte acerca de cómo hacer un vídeo animado con Power Point, gracias a todas las posibilidades que nos ofrece este programa.
A continuación, puedes ver un vídeo de ejemplo que hemos creado con Power Point.
Como ya hemos dicho, la presentación puede ir acompañada de música o efectos de sonido. Pueden animarse todos los elementos que componen cada diapositiva por separado. Por ejemplo, en las diapositivas donde incluimos in icono, podemos animar primero el icono y después el texto que lo acompaña.
Si dividimos el contenido por partes, y los montamos en diapositivas diferentes, también podremos crear efectos de animación entre las diapositivas, para pasar de una a la siguiente.
Vamos a ver ahora, paso a paso, un ejemplo de creación de vídeo típico de cortinilla de entrada de un logo, algo muy sencillo para comenzar.
Lo primero, abriremos el programa y seleccionaremos «Nueva presentación», fijaros en el formato de la página, un vídeo debe tener una proporción 16:9 para que se reproduzca correctamente, para ello deberéis elegir el formato adecuado en «Configurar página».
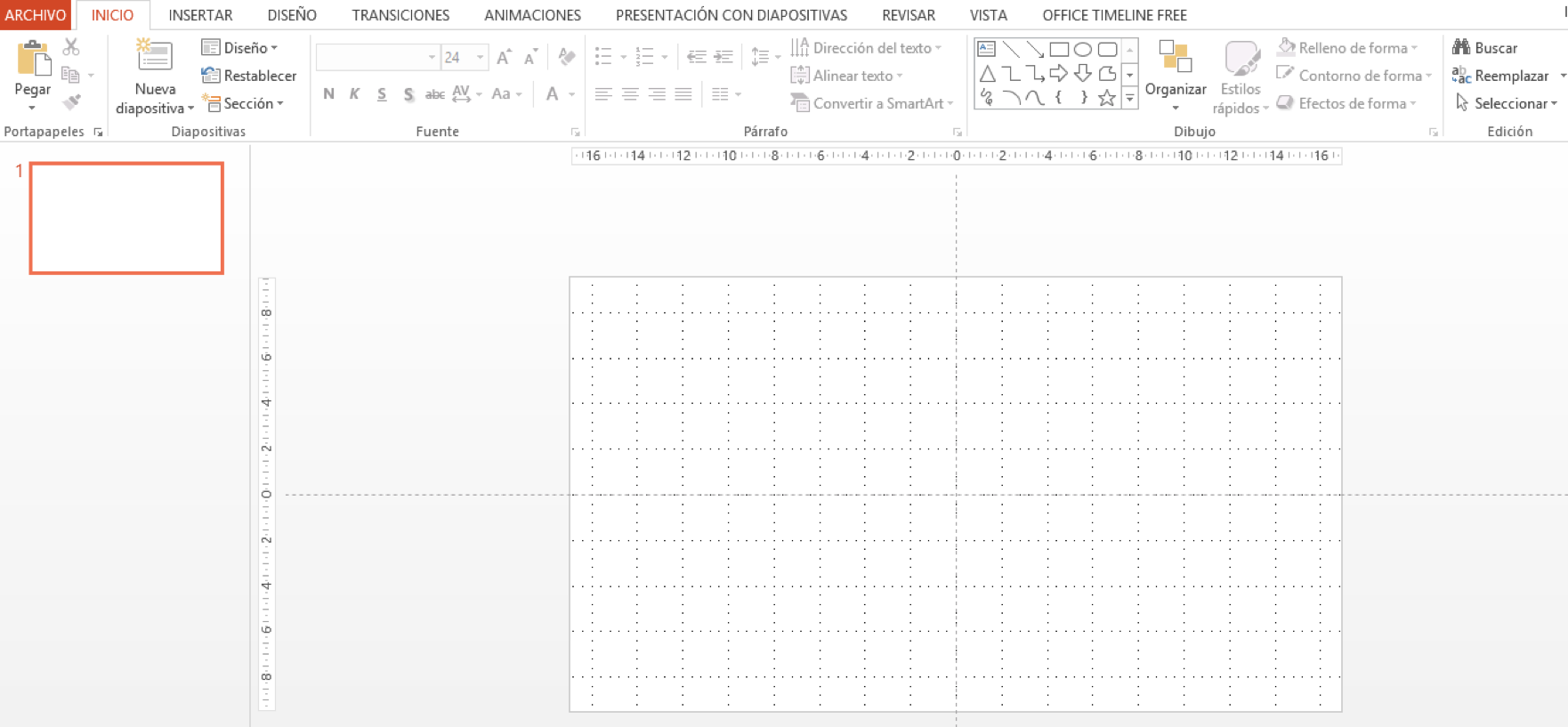
Aparecerá un desplegable de opciones que nos permitirá elegir si queremos que el objeto aparezca en la diapositiva, que se enfatice o que desaparezca antes de pasar a la siguiente diapositiva.
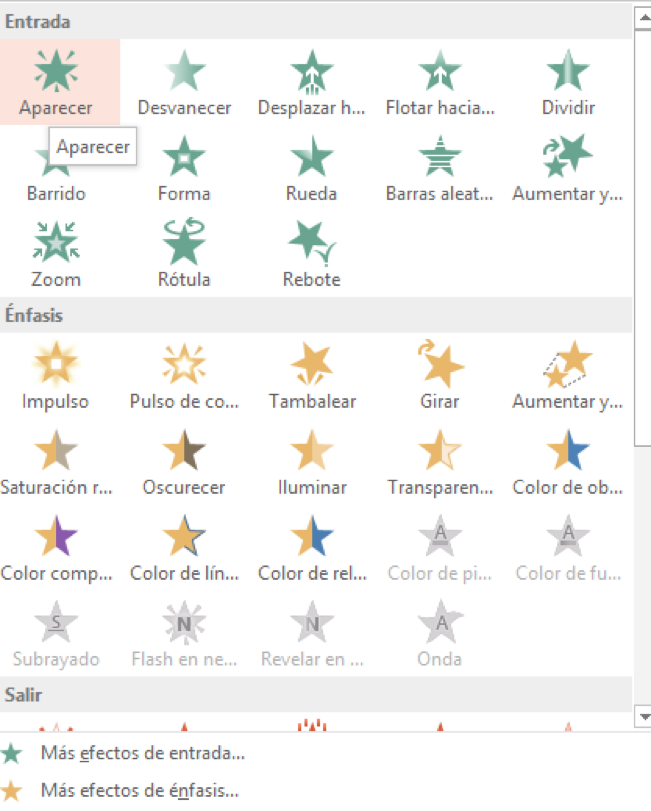
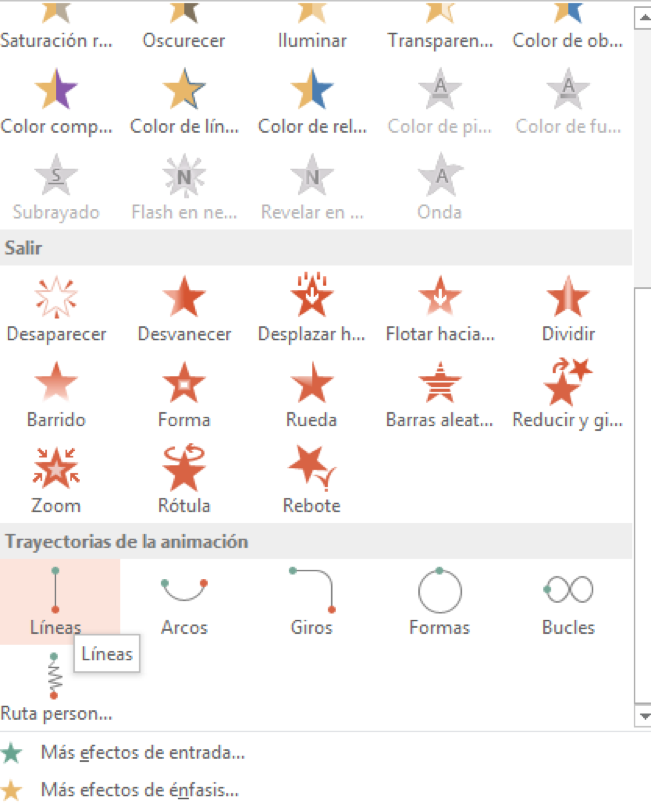
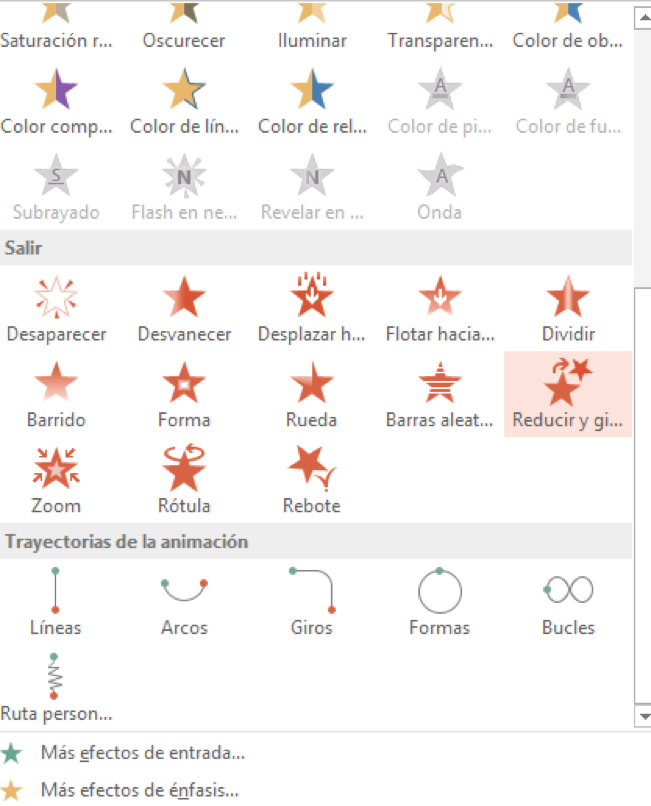
En este ejemplo, vamos a aplicar la animación de entrada ‘Aparecer’ pero, como puedes ver en la imagen, os mostramos todas las posibles animaciones que se pueden añadir.
Podemos hacer que la cabecera vaya acompañada de una música. Para ello, con la imagen seleccionada, pulsaremos en ‘Insertar’ y seleccionaremos la opción ‘Audio’ > Audio en mi PC.
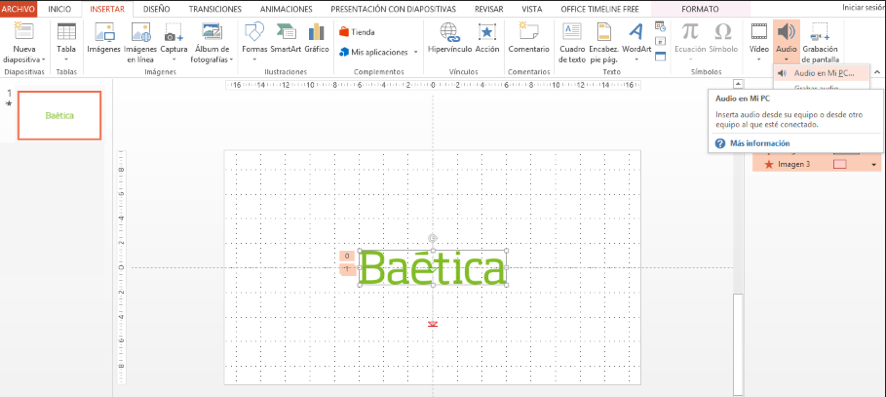
Se abrirá un navegador de archivos que nos permitirá seleccionar la música que queramos ponerle a nuestra imagen y, tras seleccionar el archivo de audio y pulsar en ‘Insertar’, veremos que aparecerá el icono de audio sobre nuestra imagen.
Para comprobar que el audio se ha insertado correctamente, podemos seleccionar el icono del altavoz y aparecerá un lector de audio. Si pulsamos en play, se escuchará.
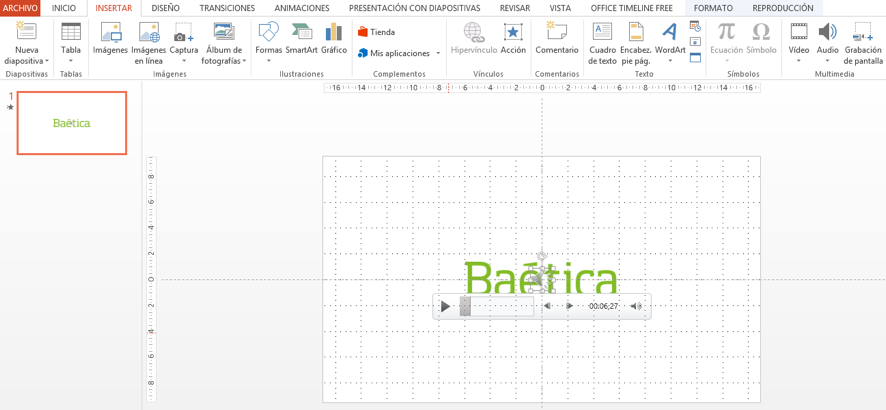
Si queremos que el audio se escuche al comenzar la animación, tendremos que seleccionar el icono del altavoz, ir a ‘Animaciones’ y modificar el Inicio a ‘Con el anterior’. Para ver la animación del objeto, pulsamos en ‘Visa previa’.
Ya hemos creado una animación con logo y música para la cabecera de nuestro vídeo. Para crear nuevas secuencias en nuestro vídeo, añadiremos nuevas diapositivas a nuestra presentación e incluiremos los objetos de la nueva secuencia en la diapositiva, que podremos animar por separado, siguiendo los pasos que hemos visto.
Por ejemplo:
¡Ya sólo queda pulsar en ‘Guardar’ y tendremos nuestro vídeo animado con Power Point listo para ser reproducido! 🙂